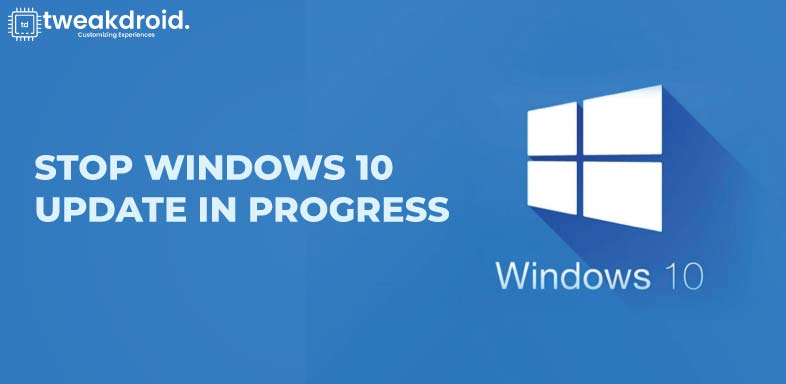
How do you face a situation where you are downloading a Windows 10 update and suddenly find out that the Windows 10 updates take forever? In that case, Is there a way to stop a Windows Update in Progress?
- Why do you want to stop updating Windows?
- Why did the update get stuck?
- Ways to Stop Windows Update in Progress
- Way 1: Stop Windows Update in Progress by Settings
- Way 2: how to stop an update in progress by WI-FI
- Way 3: How do I stop a blue screen update in progress? By services.MSc
- Way 4: Stop Windows Update in Progress by Registry
- Way 5: how to stop windows 11 update in progress by Regedit
- Way 6: Stop Windows Update in Progress by using gpedit.msc
- Way 7: Stop Windows Update in Progress by Limit Updates
- Conclusion
In this article, we explain the central problem: How to stop the Windows 10 Update that is in progress?
Laptops and computers are a necessity these days. Everyone needs a fast laptop with the most effective and efficient user interface, from education to work, to help users access information and perform daily tasks effectively. Looking for such an interface, Windows 10 has caught users’ attention and has become one of the most used interfaces today. However, it is pretty easy to use.
If you’re having trouble with your Windows Update, you might want to learn how to turn it off before it destroys your PC. Depending on the version of Windows, an update can take a few minutes to several hours to complete. There are ways to stop Windows 10 installation in progress, including using the rollback option.
But before that, let’s see some important information about Windows 10 Update.
Windows 10 updates are pretty standard. Although usually, to receive the update, the system needs to be started once or logged out; sometimes, this process can cause a blue screen which can cause problems in managing and using the platform. The rate of occurrence of such situations is relatively low; there is a need to know How to stop a Windows 10 update in progress?
The process is simple; one still needs to ensure the steps are followed correctly. But before that, let’s see why you want to stop updating windows.
Why do you want to stop updating Windows?
- Your system is already running slowly and may degrade performance after the update. Updates may require more consumption of resources such as RAM, space, CPU processes, etc.
- Frequent updates are annoying and interrupt users while performing their current tasks.
- The new update may contain some bugs which may cause problems in your existing installed applications or software which are working smoothly.
If you’re unsure if an update is necessary, you can pause it and run it manually. If you are uncertain about the changes in the update, you can roll back to a previous version of your operating system or skip it. However, this option may not be appropriate if the update requires a system restart. If you are sure you are happy with your operating system, you can skip the update.
Why did the update get stuck?
What do I do if my computer is stuck while updating? But before that, let’s see why the update got stuck. There are various reasons your windows update gets stuck on the screen.
Windows 11 has a list of requirements that must be met to use it. You may check if your computer meets these requirements by downloading an extension app like the PC Health Check app.
If your computer is prolonged, it is recommended that you wait an extended period to give your machine a chance to download and install the update. It is also possible that some important files are missing or corrupted during the setup process. If a file is missing or corrupt, the computer won’t know what to do with it and will cause an error.
A corrupted file can disrupt how to stop windows seven updates in progress from a power outage or overheating machine. An error can also be caused because any number of reasons can cause them. Microsoft is currently working to fix all known issues with Windows 11 and even has a dedicated page on its website detailing what is being worked on.
Fortunately, fixing this problem is relatively easy and can be done independently. This guide will show you multiple methods to get past the stuck update screen.
Ways to Stop Windows Update in Progress
You can use the following solutions to turn off Windows 10 updates, whichever works best for you.
Way 1: Stop Windows Update in Progress by Settings
Here is how to stop a computer update in progress for a while using this method. You cannot disable updates permanently with this method.
- In the search bar, enter the keyword settings.
- In Update and Security, you’ll find Windows Update settings.
- Open advanced options by clicking on them.
- You can choose a suitable date from the given option marked in red.
- Once selected, it will not ask you how to skip windows update while booting until the selected date.
Way 2: how to stop an update in progress by WI-FI
- Enter the keyword “settings” from the search bar.
- Search Network and Internet.
- In the Wifi menu, select your Wifi connection.
- Look for advanced options.
- Set a metered connection = Choose On
Way 3: How do I stop a blue screen update in progress? By services.MSc
- Open the search bar from the bottom left.
- Enter the keyword – services. msc. Press OK.
Alternatively, you can go to the Services window and choose the Control Panel. Use system and security options. Open it and select Services.
- Choose Windows Services. A screen appears below
- Choose the services of Windows 11 Update from the given list of services
- By double clicking one of the services, you can select a service and see the properties
- Choose the Disabled option from the Startup and Type drop-down, then Press OK.
- The next time you turn on your pc, the prompt will not pop up and ask you for Updates.
Way 4: Stop Windows Update in Progress by Registry
It is recommended not to use this method; how to stop windows update while in progress through settings. Changes made to the Windows registry can damage the operating system installation. While setting it up, you must be very careful about that matter.
Enter the keyword and edit Registry in the Run box when you click Start.
- The Windows Registry Editor opens.
- Locate the “HKEY_LOCAL_MACHINE\SOFTWARE\Policies\Microsoft\Windows” path.
- You can set a new key by clicking on the window’s right menu.
- Choose that New and Key.
- Enter Windows Update text in the text box and press OK.
- Create another key for the newly created key.
- Set New Key by clicking on the Windows right menu.
- Choose New and Key.
- Then you have to enter the AU text in the given text box and press OK to continue.
- By clicking the right menu of AU, you may set the new DWORD (32-bit) value.
- Enter No Auto Update as the key.
- By double-clicking on that, you may change the value from 0 to 1.
- Apply the changes and restart your system.
Way 5: how to stop windows 11 update in progress by Regedit
- Enter the keyword, edit ring in the Run box that opens when you click Start.
- The Windows Registry Editor opens.
- Locate the “HKEY_LOCAL_MACHINE\SOFTWARE\Policies\Microsoft\Windows” path.
- You can set the new key by clicking on the Windows right menu.
- Choose New and Key.
- Enter Windows Update text in the text box and press OK.
- Create another key for the newly created key.
- Set New Key by clicking on the Windows right menu.
- Enter the AU text in the text box and then press OK.
- Set the new DWORD (32-bit) value by clicking the right menu of AU.
- Enter the text AUOptions as a key.
- Apply the changes and restart your system.
Way 6: Stop Windows Update in Progress by using gpedit.msc
It is one of the best options to stop Windows 10 updates forever. Here is how you can do it.
- Open the search bar from the bottom left.
- Enter the keyword – gpedit. msc. and then Press OK.
- The Local Group Policy Editor window opens.
- Locate Computer Configuration.
- From there, you have to select the given Use Administrative Templates and Windows Components.
- Look for the Windows Update policy.
- Choose any of the options below, highlighted with a red border.
- In the window that appears, select the Disable option.
- Apply the changes.
Way 7: Stop Windows Update in Progress by Limit Updates
Use this process to equip auto-updating settings from the Local Group Policy Editor utility.
- Open the search bar from the bottom left.
- Enter the keyword – gpedit.msc. Then Press OK.
- The window, Local Group Policy Editor, is opened.
- Identify the computer configuration.
- From there, select Use Administrative Templates and then Windows Components.
- Look for the Windows Update policy.
- Choose the option highlighted with the red border below.
- You have to work in alternate blocks. In this sector, you will find Configure automatic updates.
- Select the value and apply the changes.
Conclusion
This blog has explained some of the most effective seven ways to stop the Windows 10 update. If you need to disable Windows 10 Updates permanently, try these solutions. We know. How do I cancel the Windows 10 update in progress? But it is a bit difficult sometimes. But not from now. Follow our detailed guide and make the process easier.
