If you can’t take video of your Carrefour CT820 M878LP screen? Let’s Check out the guide for the solution.
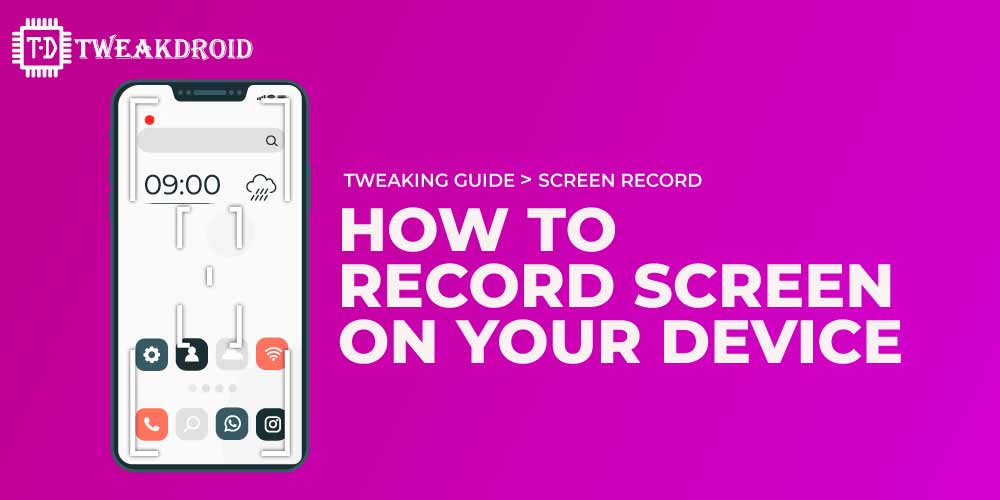
We have covered two methods to record screens on your Carrefour CT820 M878LP . The first one is the help of third-party apps. And the second one for those devices is running on android 10 or higher.
In addition, you can choose which app is better for your screen recording. We have included all main features of these apps in this guide.
Download the apps and enjoy on screen recording.
Table of Content:
Recording the screen on your Carrefour CT820 M878LP is a very simple procedure and equally useful for several purposes. So why is Screen Recording important?
There are many reasons to record Carrefour CT820 M878LP screens. For example for youtubers who want to share their video game performances or to create video tutorials.
Screen recording is helpful for communicating easily with the screen presentation.
There are many reasons why someone would want to record their Android smartphone or tablet screens.
Gameplay Recording
Many of the players are looking to present the gameplay for their friends. So they can record their gameplay highlights for youtube and also stream their gameplays on youtube, facebook etc..
Tutorial Recording
Recording screen on your Carrefour CT820 M878LP helps to teach how to use apps or something else. Screen recording helps with this kind of thing.

We have divided the screen recording methods into two. So let’s start with third party apps and then continue with Inbuilt screen recording.
There are plenty of apps for recording screen on your Carrefour CT820 M878LP . Let’s check out some of this.
Az Screen Recorder is most used and it is not difficult to understand. This app provides unlimited screen recording features with free audio on your Carrefour CT820 M878LP .
However, if you want cool new features like a magic button that will remain invisible while you are recording, you can create a gif, draw on the screen while recording.
Read More Articles On Carrefour CT820 M878LP
The next screen recording app is XRecorder. it’s actually by the same company that makes InShot.
Yet another app that puts on the plate everything you need for video screen recording. However, it has the most linear and well-structured interface.
Download Required Files Below
Screen recorder In-build function only for android 10 and higher devices. It’s pretty good. So that’s a straightforward way that you can record your Android device screen.
If you don’t have access to a built-in screen recorder on your Android device already, then you need to download and install apps for it.
Video recording of a screen is a native feature on Android. So record the screen in video format without using an external source application.
Steps to Screen recording on Android 10
It is possible to take advantage of the integrated function to record the Android screen without an app.
Note: This feature does not allow you to record protected content, such as SkyGo or Netflix. If you try to start recording on these services, the screen will be black.
Everything does on the phone, making it a great way to record videos for technical advice, troubleshooting, etc.
If Android 11 is installed on your Carrefour CT820 M878LP but you don’t know how to use the Screen Recorder feature. Here is a step by step guide for the same.
That’s all. You can start screen recording on your Android 11 smartphone. When recording is in progress, you will see a small red icon in the upper right corner of your smartphone screen indicating that the recording is live.
For multiple purposes, screen Recording is one of the most useful features on your Carrefour CT820 M878LP . We have pointed two methods for screen record in Carrefour CT820 M878LP .
Let us know if you have any doubts, suggestions, or corrections regarding this topic. We are happy to hear from you in the comment section and on email.
Advertisement
Recent Articles
Advertisement
Advertisement
