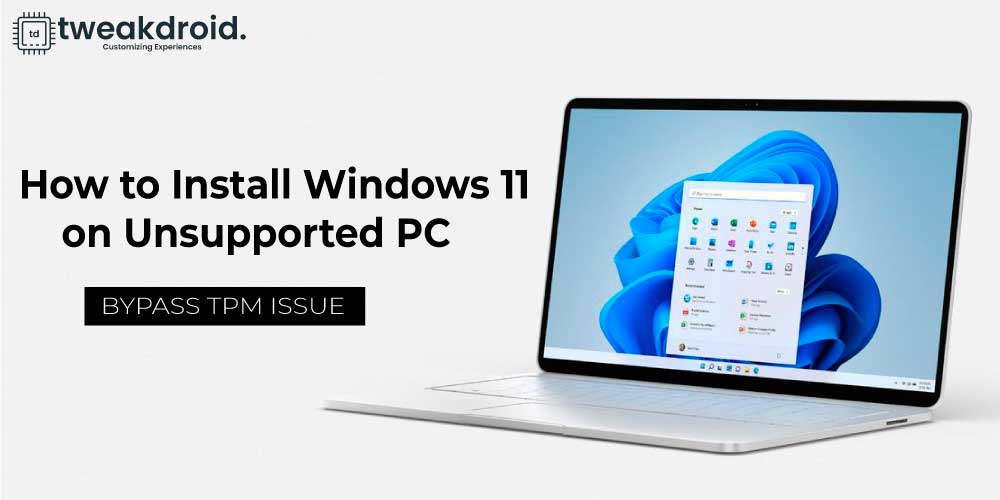
Windows 11 has just been released, and most of the Computers will not run Windows 11 due to lack of TPM Support. But, don’t worry, this tutorial gives an official way to bypass TPM & install windows 11 on any unsupported PC.
You can use this guide to
- Clean install windows 11 on a brand new drive.
- Reinstall Windows 11.
- Install Windows 11 alongside with windows 11.
Prerequisite Before Installing Windows 11 On Unsupported PC
Make sure you need a computer running Windows 10. You need an 8 GB or higher pen drive to create a bootable USB with windows11. A free space of 40GB or higher on your Drive to install windows 11. Lastly, Make sure your system supports Secure Boot YES, it is required to receive the windows 11 updates after installation.
Now, let’s go to the installation.
Download Files Required to Install Windows 11
Step 1: Download Windows 11 & Windows 10 ISO.
Click on the link on the download section, which will take you to the page to download the official Windows 11 from Microsoft. Keep in mind, if you try to burn this windows 11 ISO directly using a Rufus, your PC may not be going to boot into windows 11 without TPM 2.0. We need to make some changes to make it compatible.
Place the downloaded file somewhere on your computer. Now, head over to the second link in download section and download the Windows 10 ISO using a media creation tool.
Go ahead and download the media creation tool. Open it. Now, on the media creation tool, choose to create an installation media. Click on next. Now, use the recommended specs. Click on next. Now, Choose to download the ISO file and save it on your computer.
Sit back and relax. The downloading may take some time.
Step 2: Creating a Compatible Windows 11 For Unsupported Hardware.
Once you have downloaded the windows 10 iso and windows 11 iso, place it on the same folder. We will use these ISO’s to create a compatible windows 11 iso for unsupported hardware that bypasses the TPM during the installation.
- Create a brand new folder named ISO on your computer.
- Mount or extract the Windows 10 ISO. (You will see mount option on right clicking the windows 10 file.)
- Inside windows 10, you will see many files, copy all the files and paste them into the newly created folder named ISO.
- Now mount or extract the windows 11 iso.
- Inside the windows 11 ISO, go to the sources folder and look for the file, install.wim, this file is very important to copy this file.
- Now come back to the folder where you copied the Windows 10 files.
- Inside here, look for the sources folder, and then look for install.esd and delete it & paste the windows 11, install.wim file which we have copied.
Now we have compatible windows 11 files for unsupported hardware, which can be copied to the Pendrive. Also, in case you want to upgrade to windows 11 from windows 10, you can run the setup file here and follow the on-screen instructions to install windows 11.
Don’t worry, while it’s updating to windows 11, the setup screen says windows ten, but internally, it’s doing magic and may update your system to Windows 11. Keep in mind, you can still create an iso with these windows 11 files to burn it to the Pendrive using a Rufus, But this is not a recommended way.
Step 3: Formatting The Pendrive Now.
Now Connect your PenDrive and open the command prompt with admin privileges. Inside the command part, Type diskpart . Then types the list disk. You can see all of the connected drives to the PC. As you can see, DISK 1 is your pen drive. Select this drive and format.
To do so, type select disk 1. Now, type clean this is going to format everything inside a Pendrive. If any data is present inside the drive, go ahead and backup before running this command. Now type convert gpt to use the GPT partition scheme. Now exit the command prompt.
Now open the run dialog and type this ‘‘diskmgmt. msc’’ command to open the disk manager. Inside here, you will see an unallocated free space under the drive1. We are going to use this space to create two partitions. Right-click on this free space, and choose a new simple volume. Click on next and allocate 1GB of free space and format using a fat32 and name the label as the boot part.
Now use the rest of the free space to create a last partition and format using an NTFS. We are going to name this partition as the data Part. Now we end up creating two partitions called boot and data. Copy the newly created windows 11 files to these partitions.
Step 4: Create a Bootable Windows 11 USB.
- Go to the ISO folder.
- Copy all the files except the sources folder.
- Paste them on your pen drive.
- Inside the boot partition, Create a folder called sources using lower case alphabets.
- Now, go back to the ISO folder and then choose the sources folder.
- Inside here, look for the boot.wim file and copy it.
- Now go back to the boot partition on your pen drive.
- Choose sources and paste the boot.wim file here.
- Now copy all the contents of the ISO folder and paste them inside the data partition on your Pendrive.
- We are manually creating Windows 11 Bootable media, Which helps us install Windows11 on any unsupported PC.
RUFUS may not be going to help anymore on older PC. That’s why we need to do a little bit of work to install Windows 11 on an older PC with unsupported hardware. Now we are done creating a bootable Windows 11 USB. It’s time to prove you by installing Windows 11 on Unsupported Hardware.
Final step – Installing Windows 11 on Unsupported PC
Here we install windows 11 aside from windows 10 as part of dual Boot. We need to create a partition for Windows 11.
- Open the disk manager by typing this ‘‘diskmgmt.msc’’ command.
- Inside here, you can see disk 0, where windows 10 is currently installed.
- Use this partition to shrink a free space of up to 50GB.
Keep in mind to install windows 11; you need at least 40 GB or higher. You can see an unallocated free space which is where we are going to install windows11.
After creating the partition for windows 11, Reboot the computer & Enter into a BIOS mode by pressing the F2 or delete key.
Inside BIOS, you need to enable the Secure Boot. Otherwise, Windows 11 may not be going to Boot. In this case, We have enabled Secure Boot. Save the changes.
Hold F10 or F12, or ESC on your keyboard to enter into a boot menu. From here, Choose your Pen drive to boot into the windows 11 setup. Inside the setup, choose the language, country, and keyboard layout. Then click on next and choose to install windows 11.
If you have the Windows 10 license key, you can use it here. or You can select the “I don’t have product key” option on your screen. Now, choose the flavor of Windows 11, Click on next. Accept the license terms and conditions. Click on next and choose the custom option.
Now, under the partition setup, you can see the list of drives connected to the PC. Underdrive 0, you can see the Unallocated space, Select this free space and click on NEW and install Windows 11.
The installation will take some time, depending on the writing speeds of your computer. Your computer should restart to Windows 11.
You can go ahead, Eject the pen drive. As You can see here, it shows both windows 11 and 10, pick windows 11, and the computer should reboot a couple of times. After some time, you can see the welcome screen of Windows 11. Now go ahead, disable the internet on your computer by removing the ethernet cable if any.
This way, we can bypass the welcome screen fastly. Now, follow the on-screen instructions and set up the new windows 11.
Conclusion
This guide shows you how you properly install windows 11 on any Unsupported PC or laptop. If you decide to uninstall windows 11 from the dual boot, boot back to windows 10. Now open disk manager, delete the windows 11 partition and merge the free space back to the windows ten section. Reboot the computer this time. The computer should boot into Windows 10.
